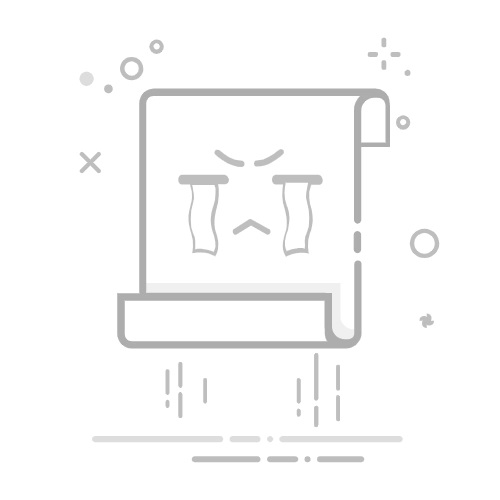在这个post,我们很高兴与您分享 2 种将文本从 Word 复制到 Excel 的方法,每个单词都在一个单独的单元格中。
如果你是语言学家,你可能需要做很多词频统计。 那么我们今天的话题将是一个很大的帮助。 下面的 2 种方法将使您能够将文档中的文本粘贴到 Excel 工作表,并在列单元格中列出每个单词。
方法 1:使用“查找和替换”选项
首先,复制一份 tar获取文档。 这非常重要,我们将在复制文件中进行所有操作,以防止数据丢失。
其次,全选 tar获取文本并以“正常”样式应用它们。 为此,请按“Alt+Ctrl+Shift+S”打开“样式”窗口。 然后找到并单击“普通”样式。
第三,按“Ctrl+H”触发“查找和替换”框。
将光标放在“查找内容”文本框并在那里输入一个空格。
接下来将光标放在“替换为”文本框并在那里输入“^p”。
然后点击“全部替换”。
在弹出的下一个框中单击“否”。
现在您可以看到每个单词都在一行中。 但是还有一个空行如下:
所以要删除它,您需要再次调用“查找和替换”框。
这次在“查找内容”文本框中输入“^p^p”,在“替换为”框中输入“^p”。
点击“全部替换”。
现在按“Ctrl+C”复制单词列表。
打开 Excel 并按“Ctrl+V”粘贴列表。
方法二:使用VBA代码减少工作量
同样,先复制一份,全选 tar获取文本。
接下来按“Alt+F11”打开VBA编辑器。
然后依次点击“普通”和“插入”。
并选择“模块”创建一个新的。
双击模块将其打开并粘贴以下代码:
Sub CopySelectParagraphWordByWordToExcel() 如果 Selection.Range <> "" Then Selection.Style = ActiveDocument.Styles("Normal") Selection.Find.ClearFormatting Selection.Find.Replacement.ClearFormatting With Selection.Find .Text = " " .Replacement.Text = "^p" .Forward = True .Wrap = wdFindStop .Format = False .MatchCase = False .MatchWholeWord = False .MatchByte = True .MatchWildcards = False .MatchSoundsLike = False .MatchAllWordForms = False End With Selection.Find.Execute 替换: =wdReplaceAll Selection.Find.ClearFormatting Selection.Find.Replacement.ClearFormatting With Selection.Find .Text = "^p^p" .Replacement.Text = "^p" .Forward = True .Wrap = wdFindStop .Format = False .MatchCase = False .MatchWholeWord = False .MatchByte = True .MatchWildcards = False .MatchSoundsLike = False .MatchAllWordForms = False End With Selection.Find.Execute Replace:=wdReplaceAll Selection.Copy MsgBox ("现在你可以打开一个Excel工作表来粘贴text") Else MsgBox ("没有选择文本") End If End Sub
然后点击“运行”按钮。
接下来将出现一个消息框,指示您下一步需要做什么。
打开 Excel 并按“Ctrl+V”将文本粘贴到那里。 效果同方法一。
处理 Word 文档错误
你有没有成为受害者 词腐败? 如果是这样,你就会明白一个人会变得多么绝望。 因此,获得合格的修复工具来修复损坏的文档变得比以往任何时候都更加重要。
作者简介:
Vera Chen 是一位数据恢复专家 DataNumen, Inc.,它是数据恢复技术领域的世界领先者,包括 恢复 xlsx 和 pdf 修复软件产品。 欲了解更多信息,请访问 datanumen