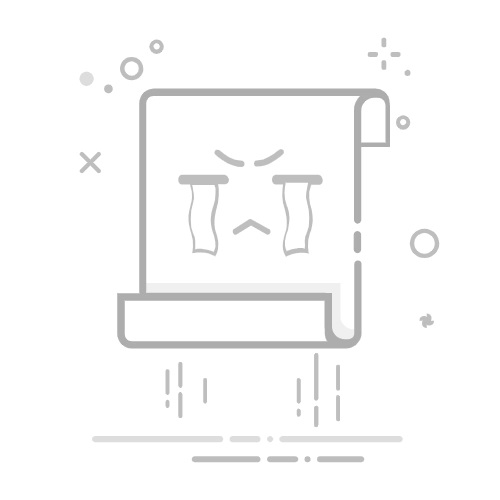windows 11 纯净版系统下载无任何广告
系统来自MSDN,只提供纯净原版,支持正版,放心使用。
立即下载
在Windows 11操作系统中,添加和管理多个键盘布局可以帮助用户更高效地处理不同语言或输入需求。以下是如何在Windows 11中添加其他键盘以及如何设置多键盘布局的详细步骤。
如何添加其他键盘
1. 打开设置:
点击Windows 11任务栏右下角的“搜索”图标,输入“设置”并点击打开。
2. 选择“语言”:
在设置窗口中,找到并点击“语言”选项。
3. 添加键盘:
在“语言”页面中,点击左侧的“添加语言”按钮。
4. 选择键盘:
在弹出的“添加语言”窗口中,浏览并选择你想要添加的键盘语言。选择后,点击“添加”按钮。
5. 下载并安装键盘:
系统可能会提示你下载并安装该语言的键盘输入法。点击“下载并安装”按钮,等待安装完成。
6. 设置首选键盘:
安装完成后,返回“语言”页面,你可以看到新添加的语言。点击该语言旁边的“设置”按钮,然后选择“首选键盘”,在弹出的列表中选择你想要设置为首选的键盘。
如何设置多键盘布局
1. 切换键盘布局:
在Windows 11任务栏的最右端,你会看到一个语言栏。点击这个语言栏,你可以看到当前激活的键盘布局。点击下拉菜单,你可以选择不同的键盘布局进行切换。
2. 自定义键盘布局:
如果你需要自定义键盘布局,可以在“语言”设置中找到你想要自定义的键盘语言。
点击“键盘”选项,然后点击“高级设置”。
在“布局”部分,你可以看到当前布局的详细信息。点击“更改按键顺序或布局”来修改键盘布局。
3. 设置快捷键:
在“高级设置”中,你可以设置一个快捷键来快速切换键盘布局。点击“更改按键顺序或布局”,然后勾选“使用快捷键切换键盘布局”。
设置一个你容易记住的快捷键组合,例如Ctrl+Shift+数字键。
相关问答
1. 问答:如何删除不再使用的键盘布局?
在“语言”设置中,找到你想要删除的键盘语言,点击“设置”按钮,然后点击“删除”选项。系统会提示你确认删除,点击“删除”即可。
2. 问答:如何更改键盘布局的显示顺序?
在“语言”设置中,找到“键盘”选项,然后点击“高级设置”。在“布局”部分,你可以看到所有键盘布局的列表。通过拖动布局旁边的箭头来调整它们的显示顺序。
3. 问答:如何设置默认键盘布局?
在“语言”设置中,找到你想要设置为默认的键盘语言,点击“设置”按钮,然后选择“首选键盘”。在弹出的列表中,选择你想要设置为默认的键盘。
通过以上步骤,你可以在Windows 11中轻松添加和管理多个键盘布局,以满足不同的输入需求。希望这些信息能帮助你更高效地使用Windows 11系统。